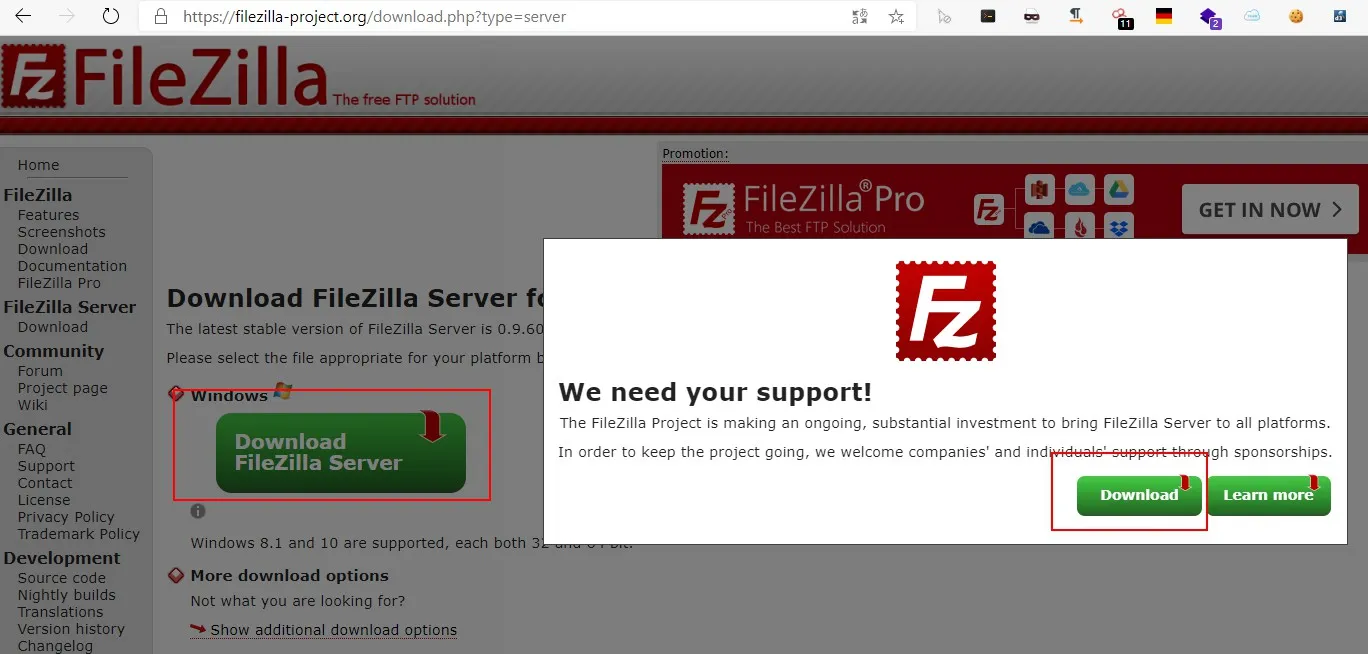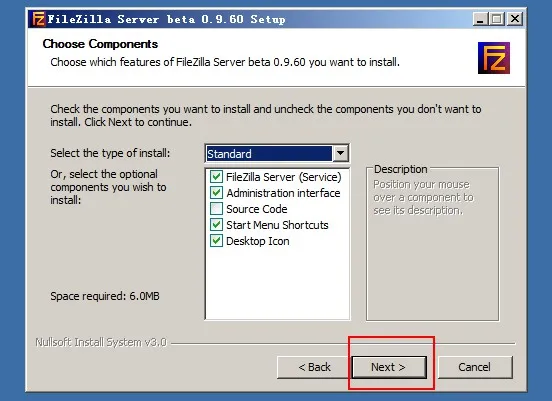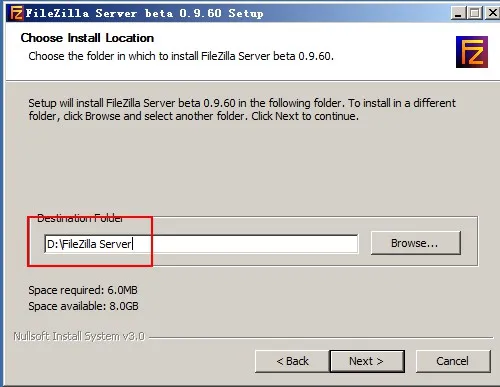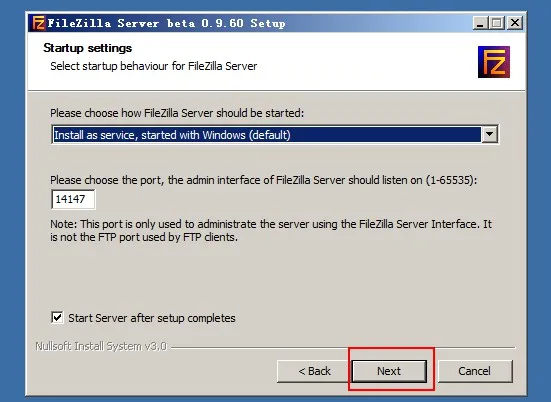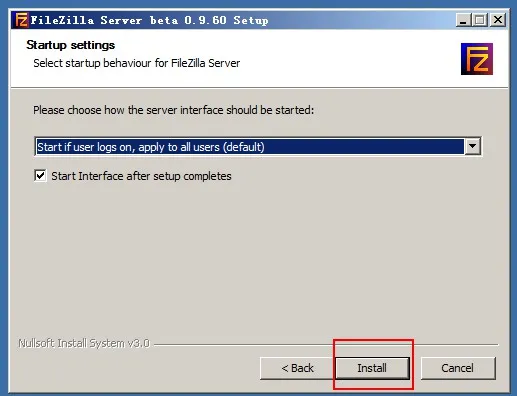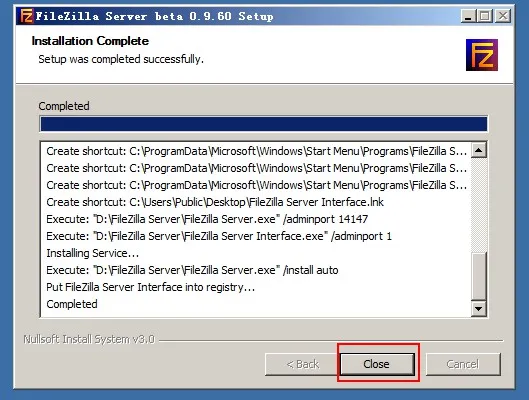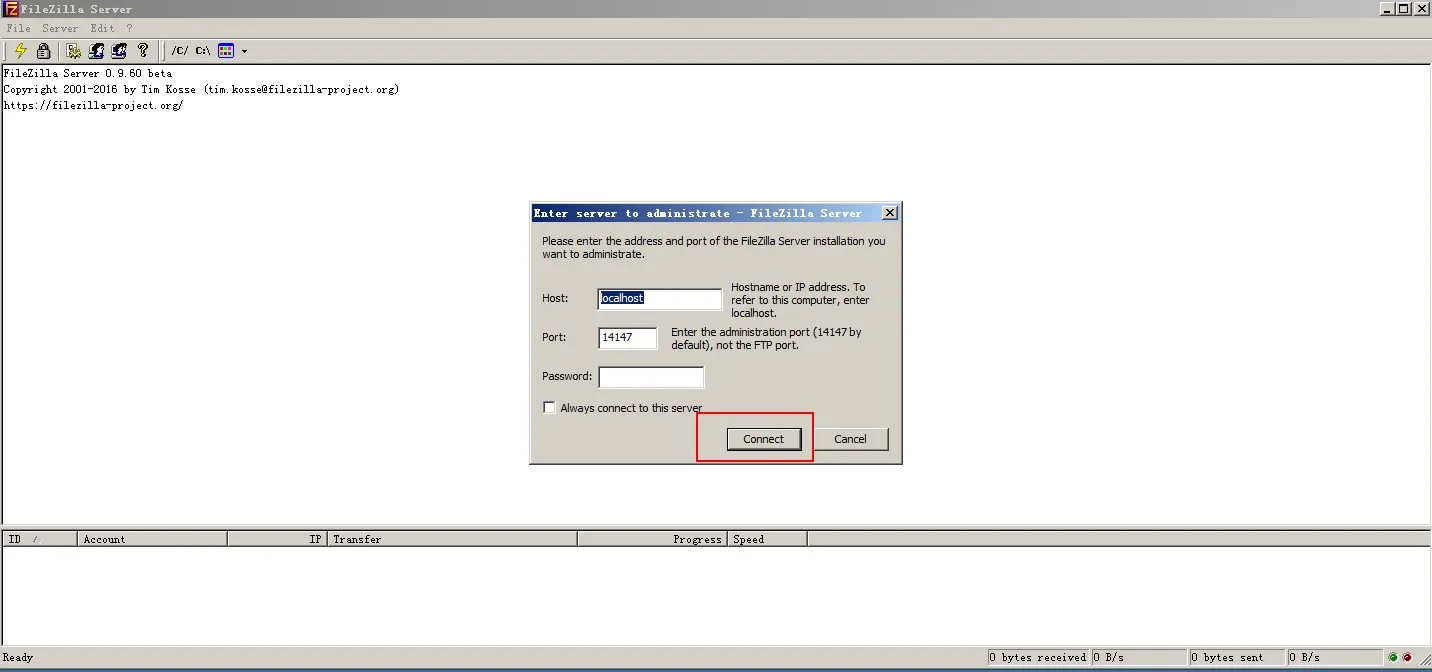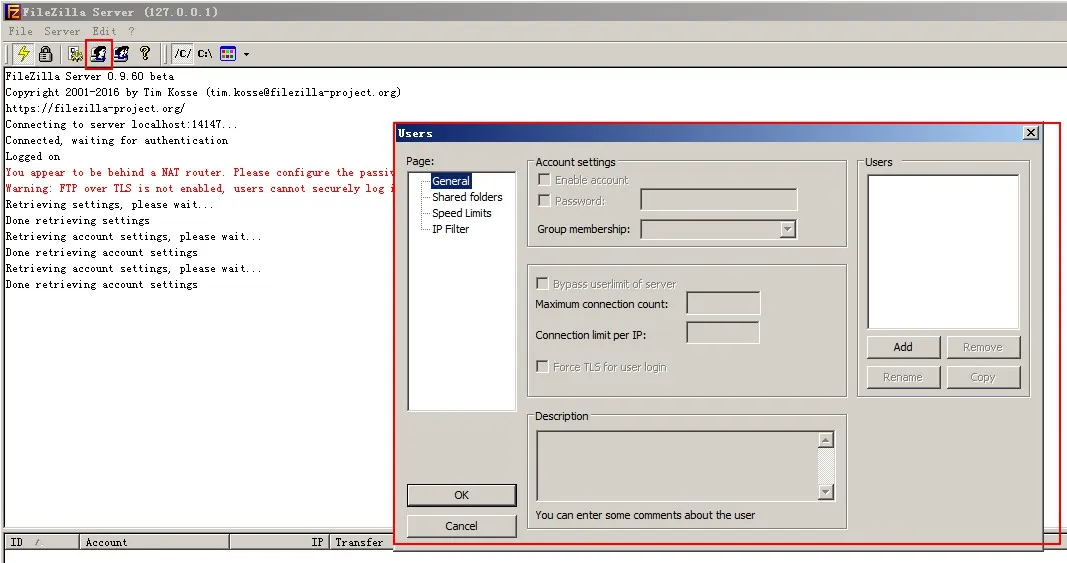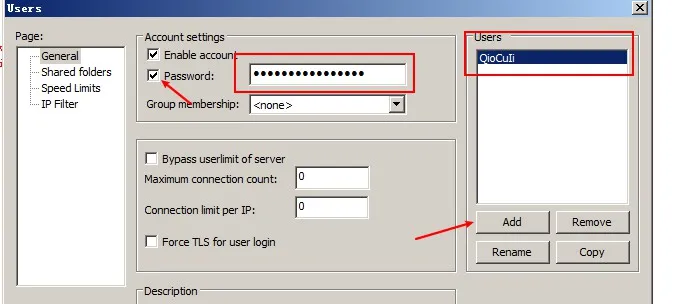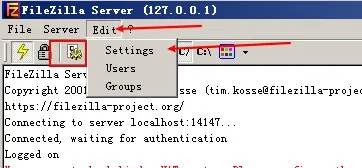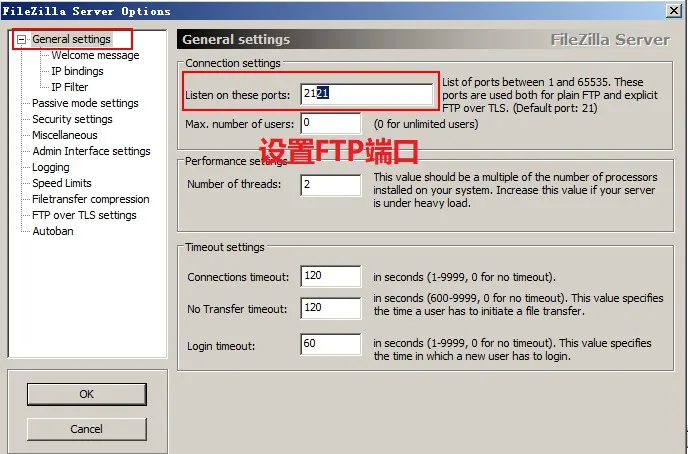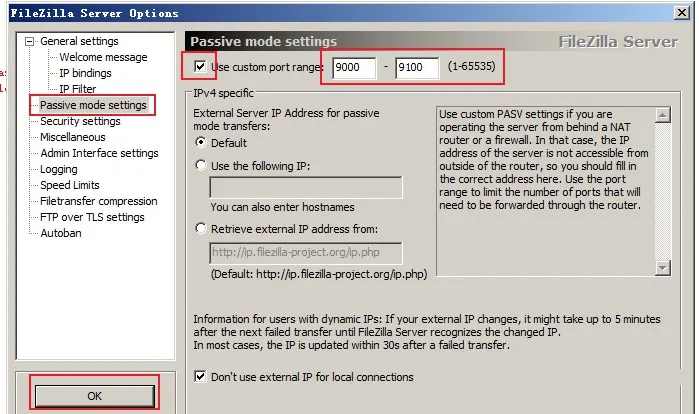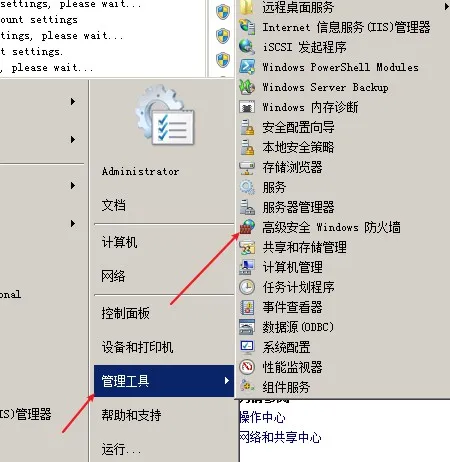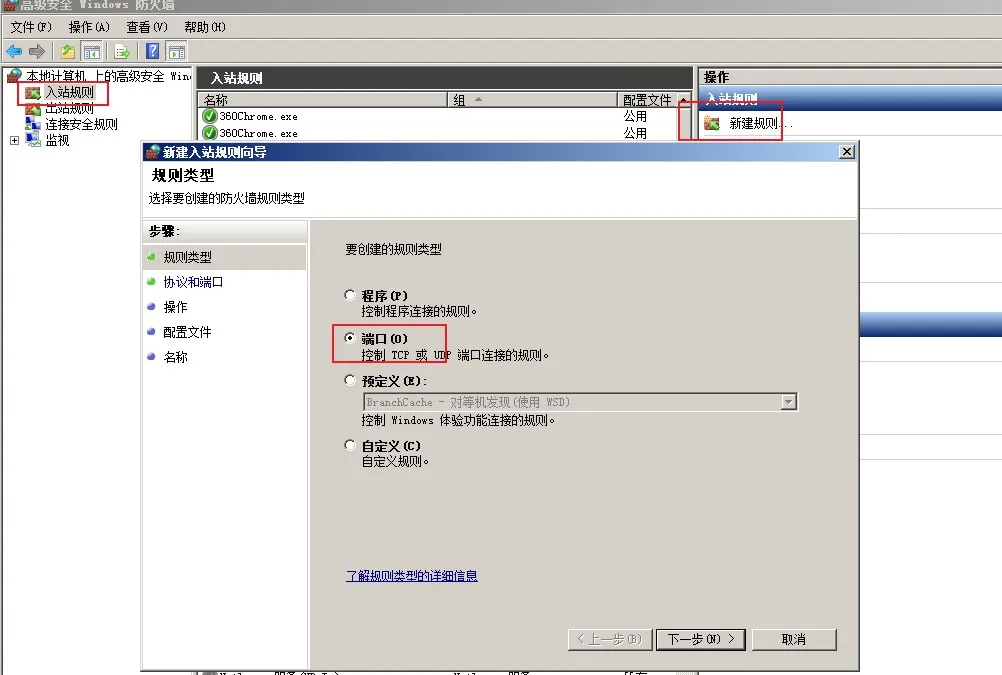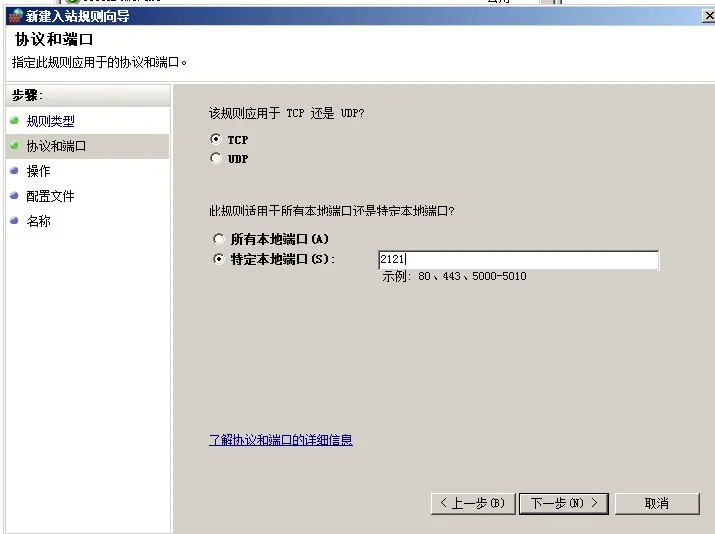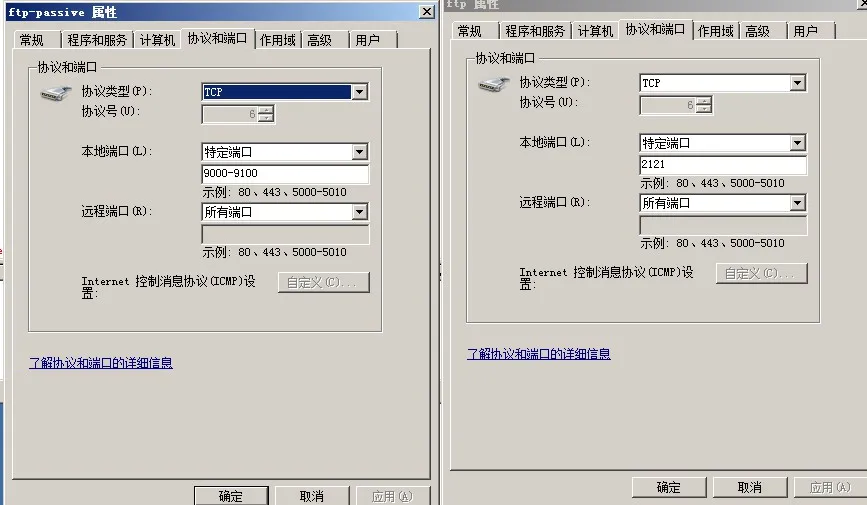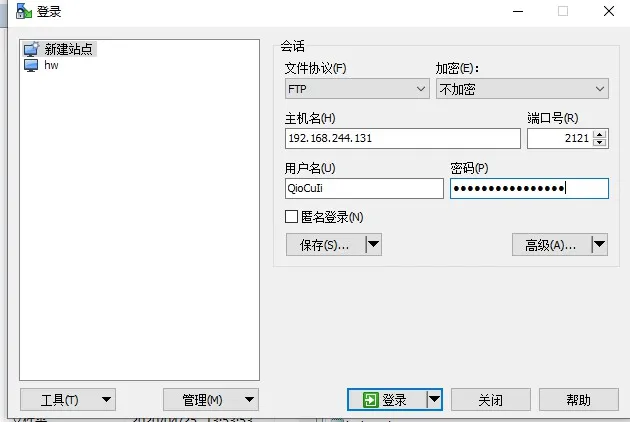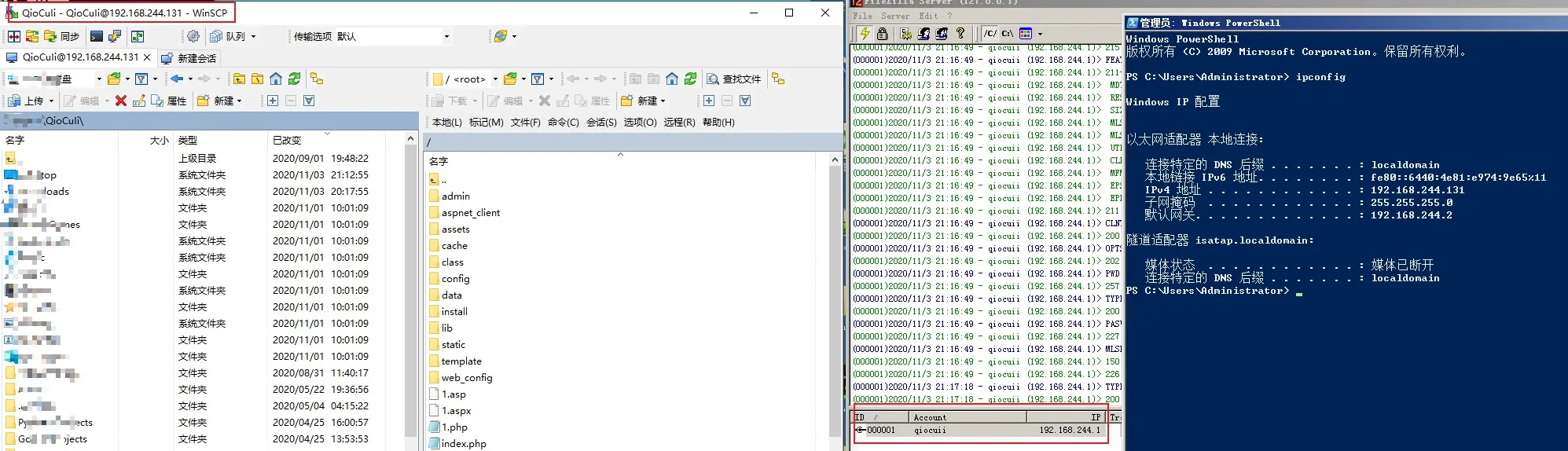0x01 环境
系统:Windows
工具:FileZilla Server
0x02 下载服务端
打开官网下载链接:https://filezilla-project.org/download.php?type=server ,点击“Download Filezilla Server”按钮即可开始下载。
0x03 安装步骤
第一步:点击IAgree
第二步:选择安装内容,默认即可,Next 下一步。
第三步:选择安装路径,改完之后Next下一步。
第四步:配置管理设置,默认即可。
第五步:选择Install进行安装,直到安装完成。
安装End!
0x04 添加用户及配置
安装完成之后默认会弹出个窗口,直接点击Connect进入下一步。
第一步:选择状态栏上的只有一个脑壳的图标,这是添加用户,两个脑壳的是添加用户组。
第二步:点击Add添加用户,名字随便自己取,添加完成之后勾选上Password,设置密码。
第三步:点击"Shared folders(可用目录)"设置FTP的根目录,Add添加路径,即网站根目录或其他。勾选上"Files"里的"Read、Write、Delect",勾选上"Directories"里的"Create、Delect、List、+Subdirs",然后Ok。
第四步:设置FTP端口和被动端口,点击状态栏齿轮图标或选择"Edit"-->"Settings"。
设置FTP端口,尽量不要用默认的21以免被爆破。
点击"Passive mode settings",勾选上"Use custom port range"设置FTP被动端口,不要使用被占用端口,然后ok。
0x05 设置防火墙
点击入站规则,新建规则,选择端口,填入你设置的FTP端口,允许安全连接,下一步,下一步,名称,这一步不详细说,可以自行百度一下。主动端口和被动端口一共是加两条防火墙,如果使用的云服务器有安全组,请在安全组中放行端口。
0x06 连接测试
END!
本文作者为QioCuIi,转载请注明。