在搭载M1芯片的Macbook上安装Windows虚拟机
关键字:Windows、虚拟机、Macbook、M1、UTM
一、功能介绍
在工作中有一些软件不兼容macOS,此时安装Windows虚拟机可以解决这个问题。这里我们选择基于Apache-2.0 许可分发的UTM虚拟软件进行安装,它相比Parallels Desktop来说不需要采购,成本更低,也不需要破解,没有合规问题。
由于M1芯片的硬件环境不同,所以安装Windows虚拟机时不能使用x86_64的系统镜像,而是使用Windows 11 ARM镜像进行安装。
二、操作流程
- 所需软件和镜像下载地址:
UTM下载地址
Windows 11 ARM镜像下载地址(需要登录加入了Windows Insider预览的账户)
驱动下载
Microsoft Remote Desktop下载(需要非国区Apple ID账户才可以下载) - 下载完成后,打开UTM安装包,将其拖动至应用程序文件夹,UTM就安装完成了。
- 开始安装Windows虚拟机
- 步骤1:首先打开UTM,然后点击按钮“+”以打开VM运行向导。
- 步骤2:点击“虚拟化”
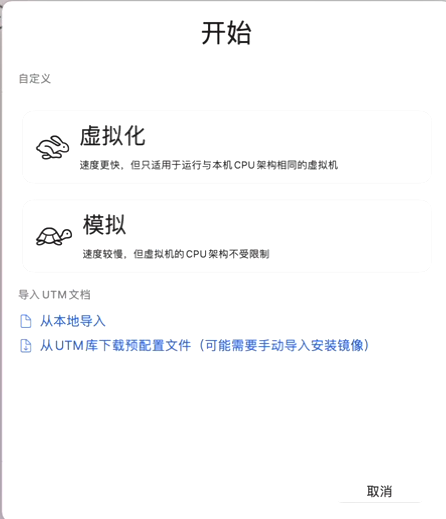
- 步骤3:选择“Windows”
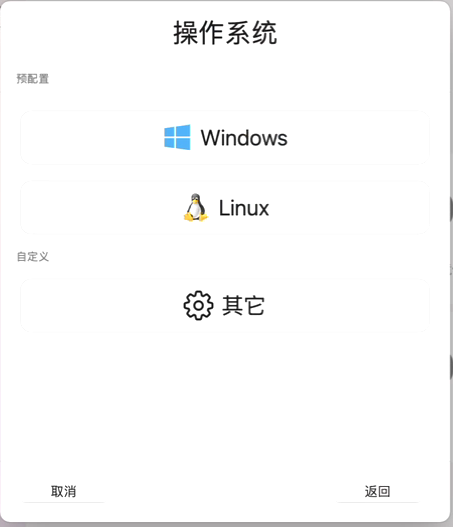
- 步骤4:勾选“导入VHDX磁盘镜像”并选择文档开始时下载的Windows 11 ARM镜像并点击下一步。
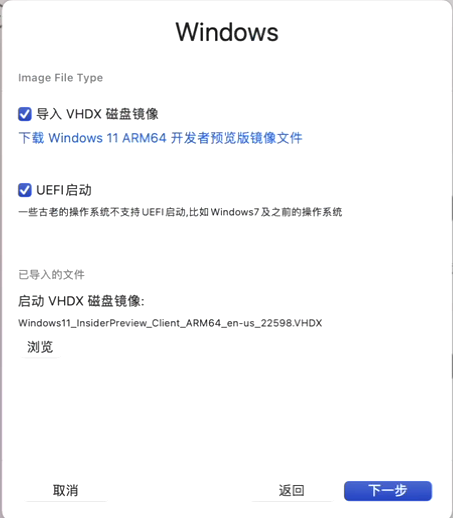
- 步骤5:选择分配给 VM 访问的 RAM 和 CPU 内核数量。这里我们默认即可,点击“下一步”继续。
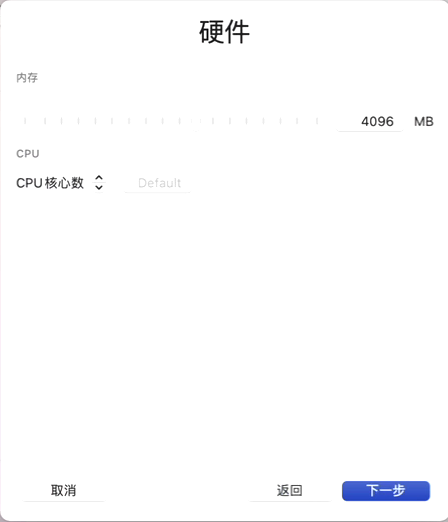
- 步骤6:如果需要挂载目录到 VM 中,可以在这里选择对应目录。这里我们跳过此步骤,点击“下一步”继续。
- 步骤7:点击“保存”创建虚拟机。
- 安装完成后,开始进行虚拟机配置
- 步骤1:点击运行按钮启动虚拟机并登录。
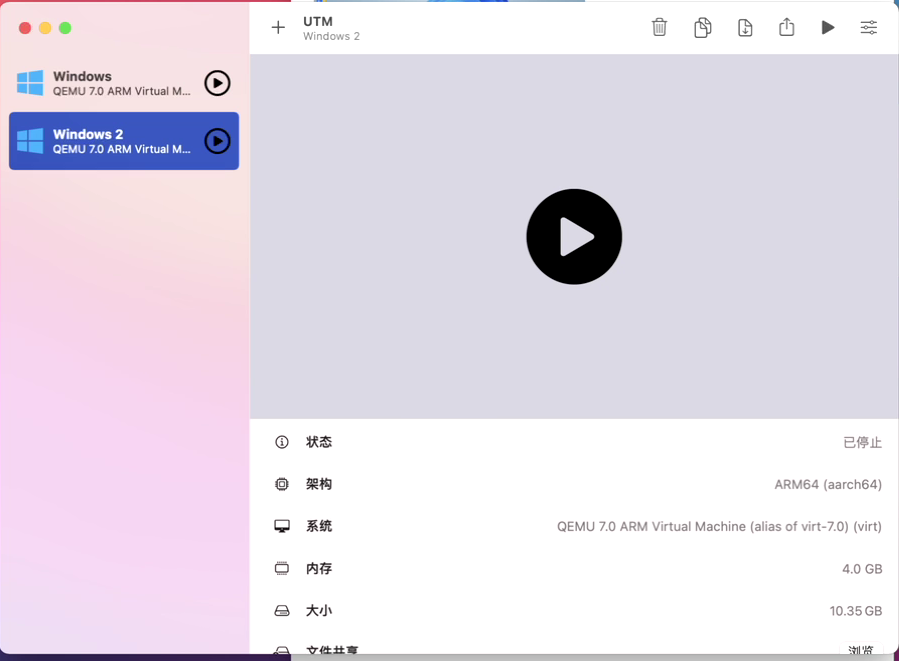
- 步骤2:安装驱动和访客插件,点击Drive Image option,选择驱动镜像加载。
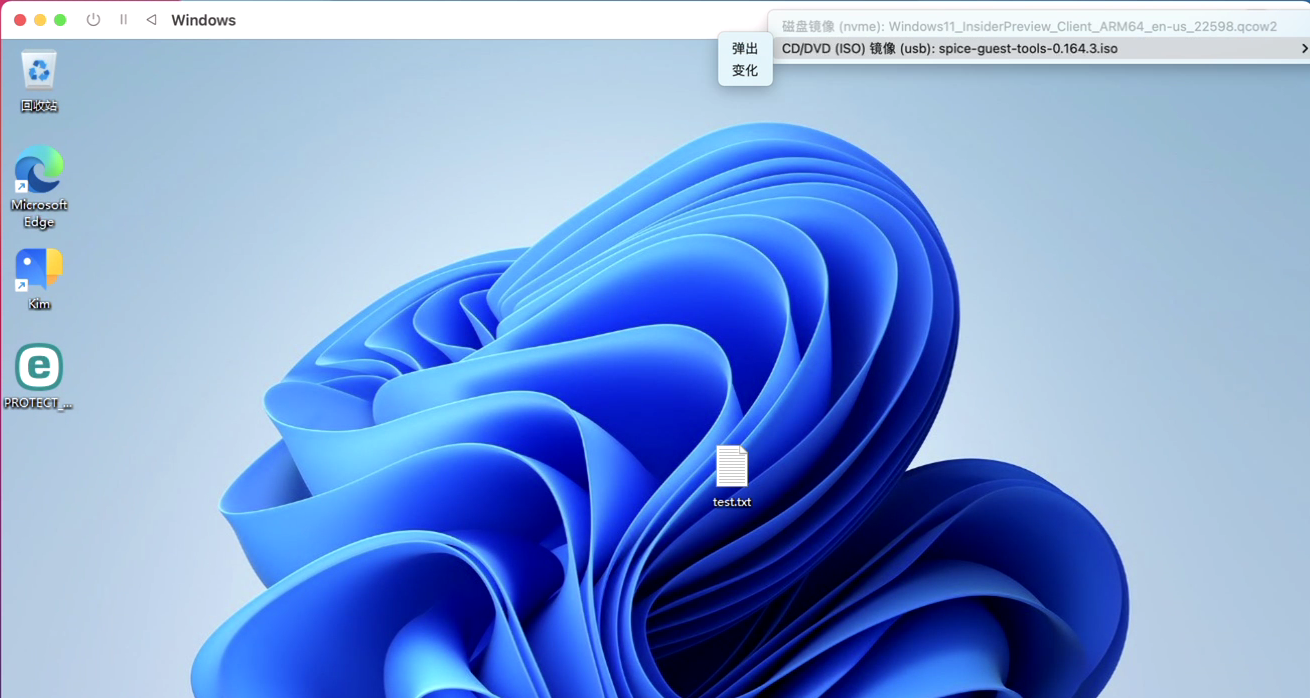
- 步骤3:打开Windows虚拟机的文件资源管理器,点击D盘,安装“spice-guest-tools-xxx.exe”。
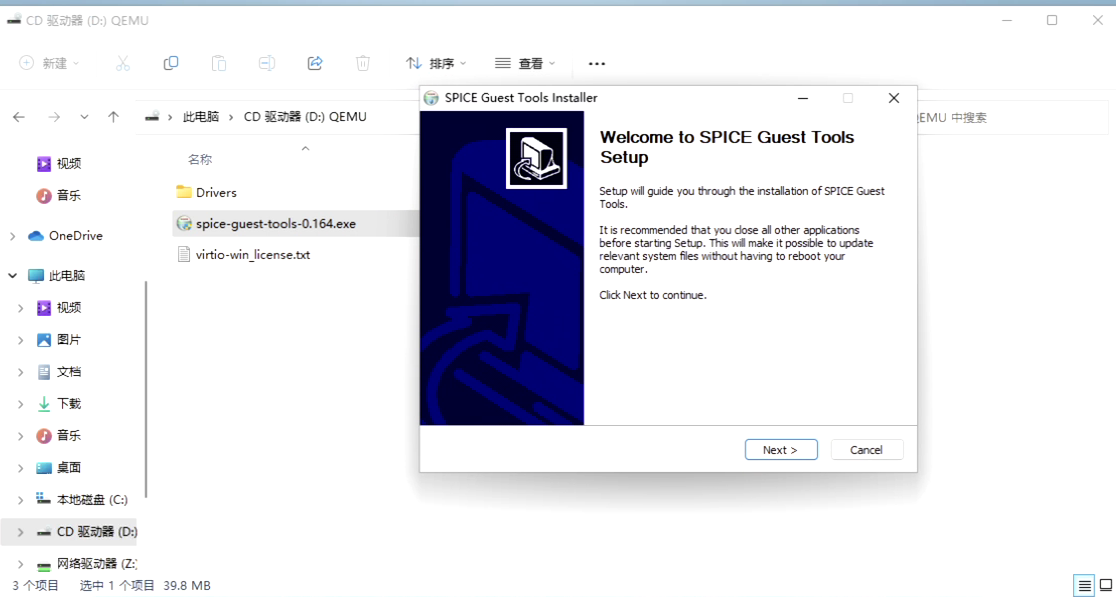
- 步骤4:点击“Next - I Agree - Finish”,等待虚拟机重启完成即可正常使用。
- 步骤1:点击运行按钮启动虚拟机并登录。
- 由于显示驱动不完善的问题,导致无法支持高分辨率,而且还会随机发生鼠标指针突然丢失的问题。这里我们使用远程桌面工具解决这个问题。
- 步骤1:关闭Windows虚拟机,打开UTM,点击“设置”打开虚拟机设置界面。
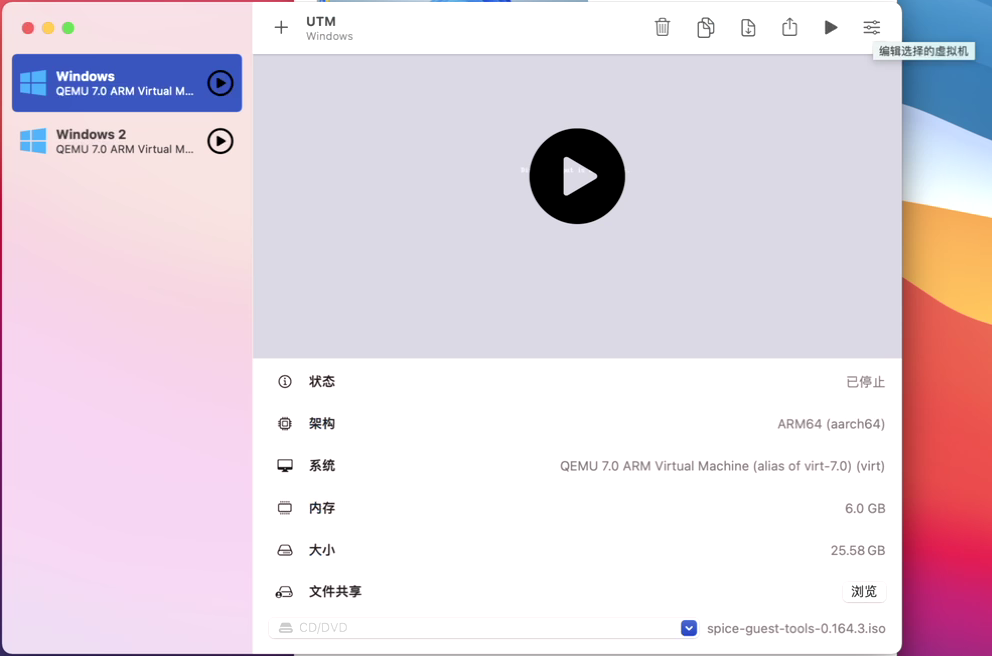
- 步骤2:打开网络选项卡,新建两条端口转发规则。相关内容如下所示:
TCP协议:
- 客户机地址: 10.0.2.15(此处根据Windows虚拟机获取的IP进行配置)
- 客户机端口:3389
- 主机地址:127.0.0.1
- 主机端口:3389
UDP协议: - 客户机地址: 10.0.2.15(此处根据Windows虚拟机获取的IP进行配置)
- 客户机端口:3389
- 主机地址:127.0.0.1
- 主机端口:3389
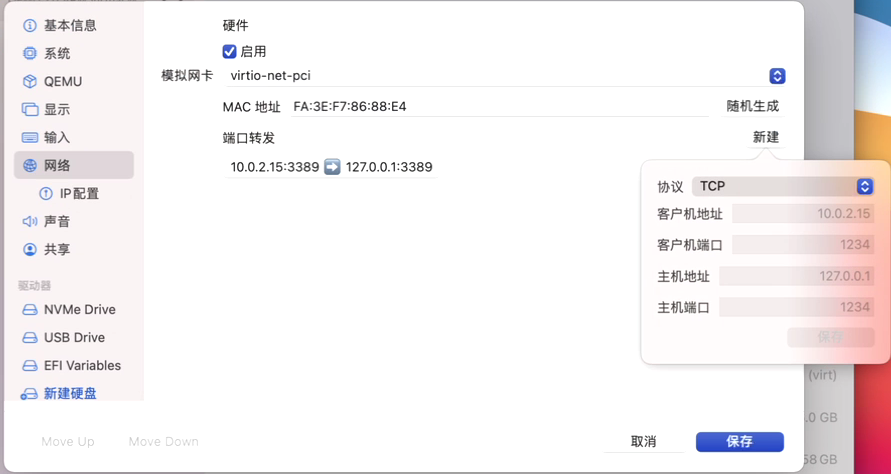
- 步骤3:点击“保存”,关闭虚拟机设置界面并开启虚拟机。
- 步骤4:打开Windows虚拟机内部的“设置-系统-远程桌面”,将启用远程桌面开关打开。
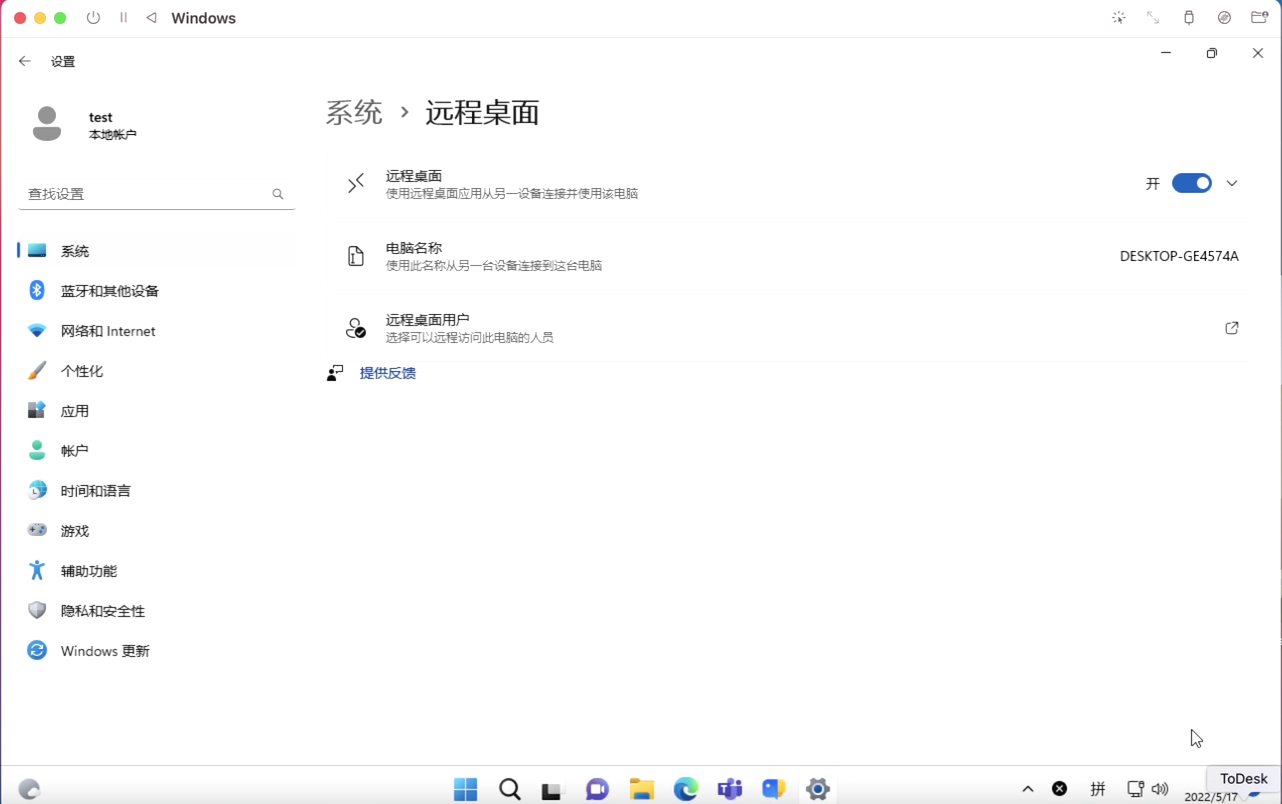
- 步骤5:安装Microsoft Remote Desktop到macOS系统中,并启动。
- 步骤6:点击Add PC
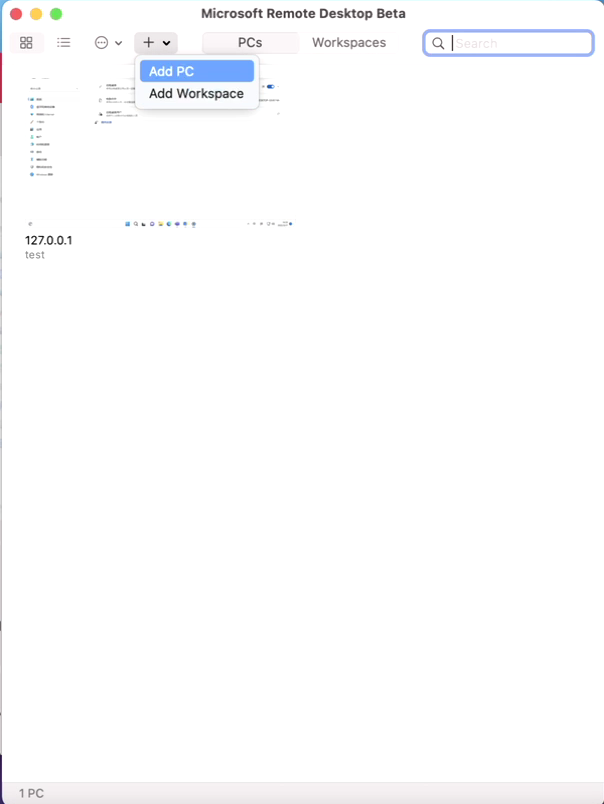
- 步骤7:PC name处填写127.0.0.1
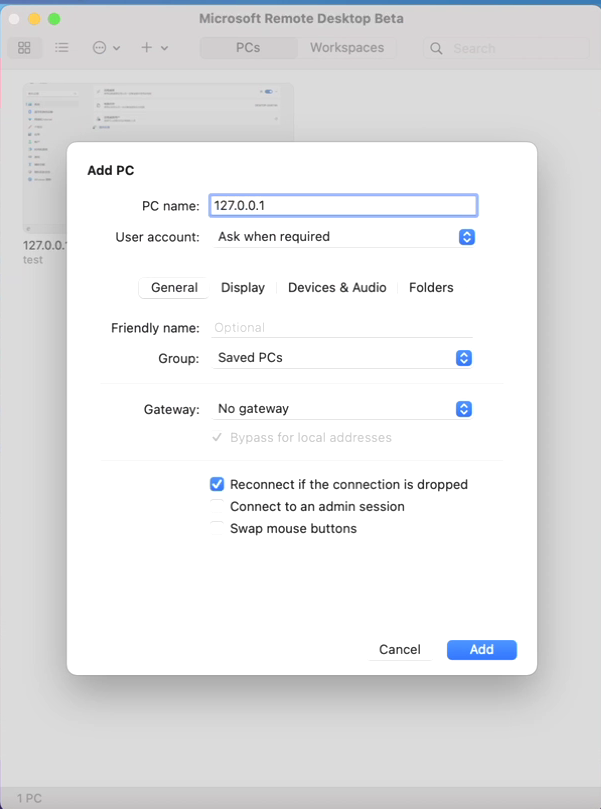
- 步骤8:User account处需要点击后选择Add User Account...
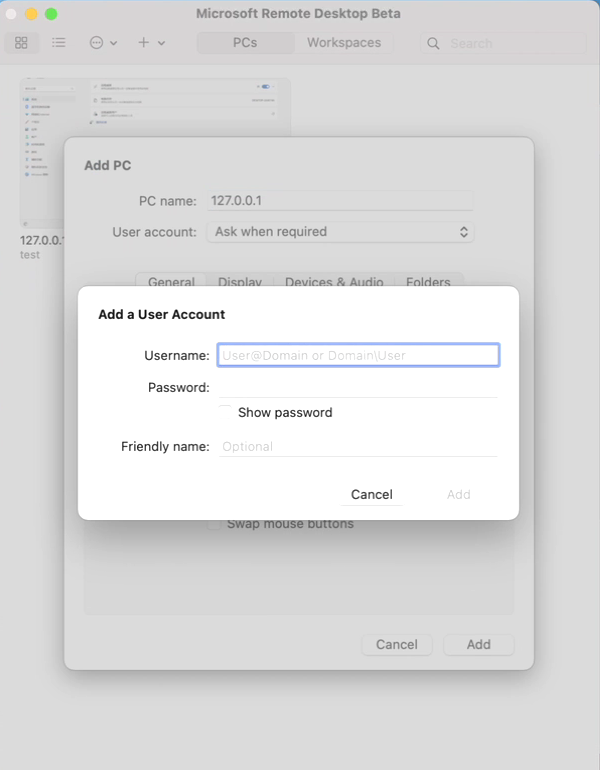
- 步骤9:填写您在配置Windows虚拟机时填写的账户名及密码,然后点击Add
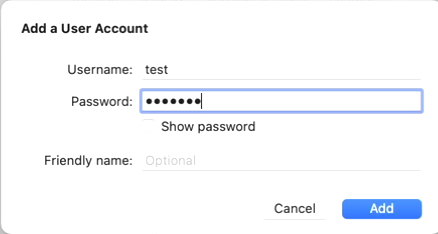
- 步骤10:确认信息无误后点击Add完成添加。
- 步骤11:最后点击连接即可。
- 步骤1:关闭Windows虚拟机,打开UTM,点击“设置”打开虚拟机设置界面。
三、FAQ
问题1:在Windows 11 初始设置时由于没有网络导致无法添加账户。
回答1:按Shift + F10启动命令提示符,输入OOBE\BYPASSNRO并按 Enter,这时虚拟机会自动重启,重启完成后设置屏幕上会看到“我没有互联网”的选项,点击选择就可以继续进行设置了。
四、文档相关
★权限说明:ALL
本文作者为QioCuIi,转载请注明。